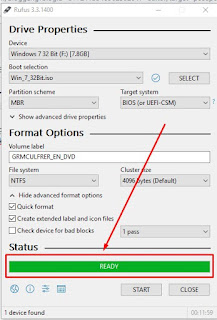Buat yang pelupa cara membuka instagram yang lupa password dan email. Tentu saja hal ini buat kita kesel banget. Apa lagi kita juga lupa password email yang kita pake buat login akun instagram kita.
4. Konfirmasi masuk dari facebook ke instagram
5. Tahap merubah password instagram
Tentu kita tidak mau dong kehilangan akun instagram kita yang sudah banyak followers, itu juga sangat disayangkan bila akun instagram kita versi business atau buat media jualan produk kita.
Hal ini terjadi biasanya ketika kita ganti hp, rusak atau kehilangan hp kita. ketika kita mau login instagram kita jadi lupa caranya masuk ke instgram. Tapi tenang, dulu kita pasti di suruh masukan no hp kita ketika buat akun instagram dan juga di suruh sinkronkan akun kita dengan facebook kan. itu adalah kuncinya mari langsung saja ke cara masuk instagram lupa password dan email.
Cara membuka instagram lupa password dengan nomor hp
Apa bila kamu kehilangan akun instagram akan tetapi no hp bisa di aktifkan yang kamu masukan di instagram. tenang kamu masih bisa ikuti langkah cara membuka instagram lupa password dengan nomor hp. begini caranya:
1. Masuk instagram dengan dapatkan bantuan
Di langkah yang terakhir ini anda akan membuat password baru buat instagram kamu dan menulisnya lagi satu kali sebagai pengganti password yang sudah kamu lupakan. sebagai catatan salin password baru kamu di buku atau di cacatan memo untuk menghidari lupa password instagram kamu lagi. setelah itu tekan tombol contreng di sebelah kanan atas.
Selesai cara membuka instagram lupa password dengan nomor hp. Apa bila masih ada kendala kamu juga bisa coba cara yang kedua sebagai berikut
1. Masuk instagram dengan dapatkan bantuan
- Langkah pertama ketika masuk instagram terdapat kolom pertama untuk masukan email, nomor hp dan nama pengguna akun instagram
- kemudian kolom kedua adalah dimana kita masukan password instagram
- ketiga adalah tombol masuk
- Nah bagi yang lupa cara masuk akun instagram silahkan tekan pilihan lupa detail informasi masuk anda? dapatkan bantuan untuk masuk. pas di bawah tombol masuk perhatiakan lingkaran biru di gambar atas.
2. Pilih pilihan menu kirim sebuah sms
Di menu bantuan masuk ada beberapa pilihan untuk akses akun kamu. pilih kemudian tekan menu kirim sebuah sms karena kita akan mengatur ulang password instagram lewat nomor hp yang penah di masukan ke IG kamu.
3. Masukan no. hp yang terdaftar ig
Di sini kamu di suruh untuk mengisi nomor hp, yang perlu di ingat kode +62 adalah kode wilayah indonesia untuk ganti angka 0 di digit pertama nomor hp kita jadi gak usah di ketik angka 0 yang pertama ya. ketika selesai tekan selanjutnya.
4. Pemberitahuan tautan mengatur ulang sandi
Setelah itu akan muncul pemberitahuan pihak instagram telah mengirimkan tautan untuk mengatur ulang kata sandi ke nomor hp yang kamu ketik tadi. di sini kita keluar dari menu ini dan cek sms yang masuk.
5. Buka tautan reset kata sandi instagram
Setelah kamu buka sms dan menemukan tautan seperti gambar di atas maka tekan tautan reset password instagram itu.
6. Pilihan buka tautan
Lalu akan muncul di layar hp sebuah pilihan tindakan untuk membuka kemudian pilih telusuri tautan reset kata sandi dengan aplikasi instagram di hp kamu.
7. Ubah kata sandiDi langkah yang terakhir ini anda akan membuat password baru buat instagram kamu dan menulisnya lagi satu kali sebagai pengganti password yang sudah kamu lupakan. sebagai catatan salin password baru kamu di buku atau di cacatan memo untuk menghidari lupa password instagram kamu lagi. setelah itu tekan tombol contreng di sebelah kanan atas.
Selesai cara membuka instagram lupa password dengan nomor hp. Apa bila masih ada kendala kamu juga bisa coba cara yang kedua sebagai berikut
Cara membuka instagram lupa password dengan facebook
Untuk metode cara buka instagram lupa password yang kedua adalah dengan mengunakan akun facebook yang sudah di sinkronkan dengan akun instagram kamu. mari kita langsung saja ke ulasanya di bawah ini:
1. membuka instagram dengan bantuan masuk
1. membuka instagram dengan bantuan masuk
langkah pertama untuk cara membuka instagram lupa password adalah masuk ke aplikasi instagram yang ada di hp kamu lalu seperti cara di atas kamu tekan lupa detail informasi masuk anda? dapatkan bantuan masuk.
2. Pilihan masuk dengan facebookDi tahap ini kamu pilih bantuan masuk dengan facebook dengan catatan kamu sudah mengubungkan facebook dengan akun instagram sebelumnya. setelah itu
3. Login akun facebook Di sini kamu harus ingat email atau nomor telephone dan password yang kamu gunakan untuk masuk di facebook kamu. setelah masuk ke akun fb maka langkah selanjutnya adalah
4. Konfirmasi masuk dari facebook ke instagram
Untuk langkah ini kamu tinggal tekan tombol OK untuk mengkonfirmasi akun instagram kamu memberi izin masuk melalui fb.
Ketika proses di atas selesai maka akan muncul laman ubah kata sandi. dan anda di minta memasukanya dua kali. ingat langsung catat password baru anda untuk menghidari lupa lagi.
Cara reset password instagram dengan email
Metode terakhir untuk cara masuk instagram lupa password dengan email adalah tentu kamu masih bisa akes akun email baik itu gmail, ymail atau hotmail yang pernah kamu daftarkan instagram. Caranya gak jauh beda kamu meminta pihak instagram untuk kirim tautan reset kata sandi. berikut adalah tata caranya:
Cara masuk instagram lupa password dengan email:
- kunjungi laman reset kata sandi instagram di sini
- Login alamat email dan password
- Centang di kolom i'm not robot kemudian tekan reset password
- Buka dan cek email masuk kemudian tekan reset password
- Lalu di alihkan ke halaman untuk mengetik dua kali password baru kamu kemudian tekan reset password.
Sekian ulasan tentang cara membuka instagram yang lupa password email nomor hp dan facebook di PC ataupun di hp semoga memantu dan bermanfaat.